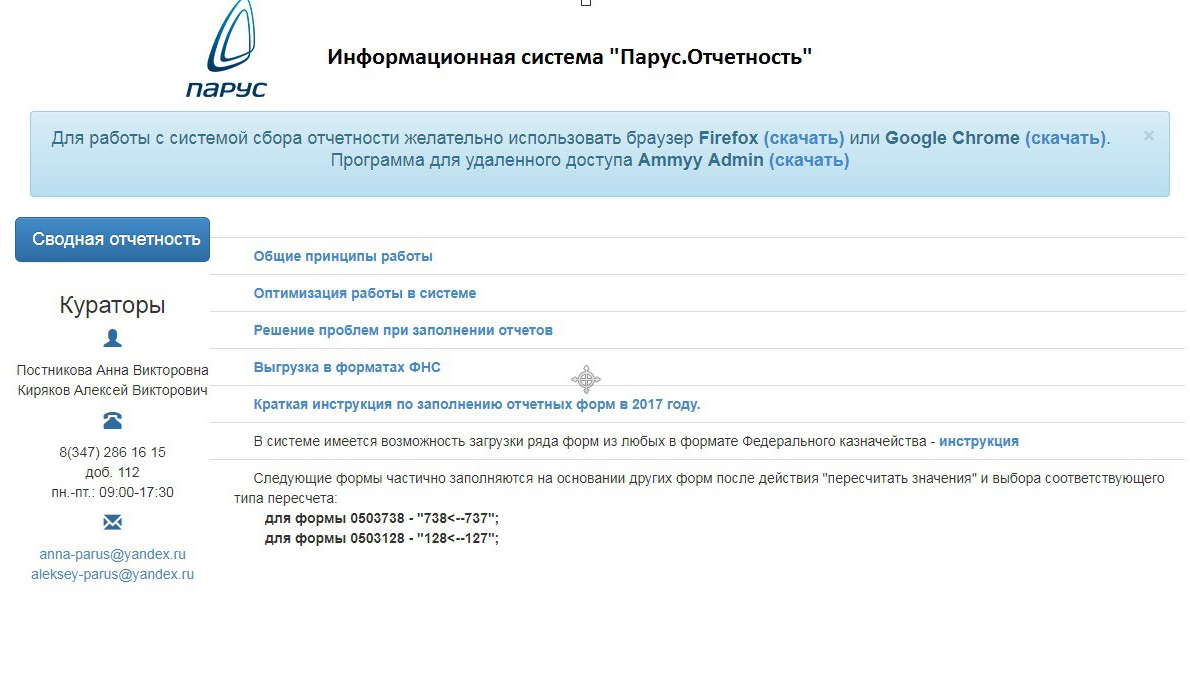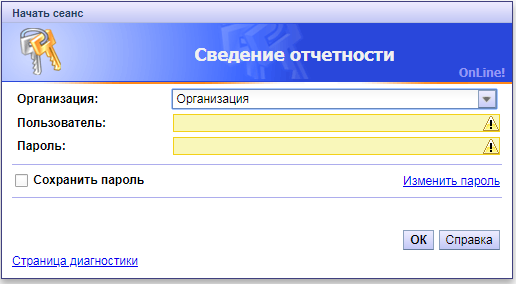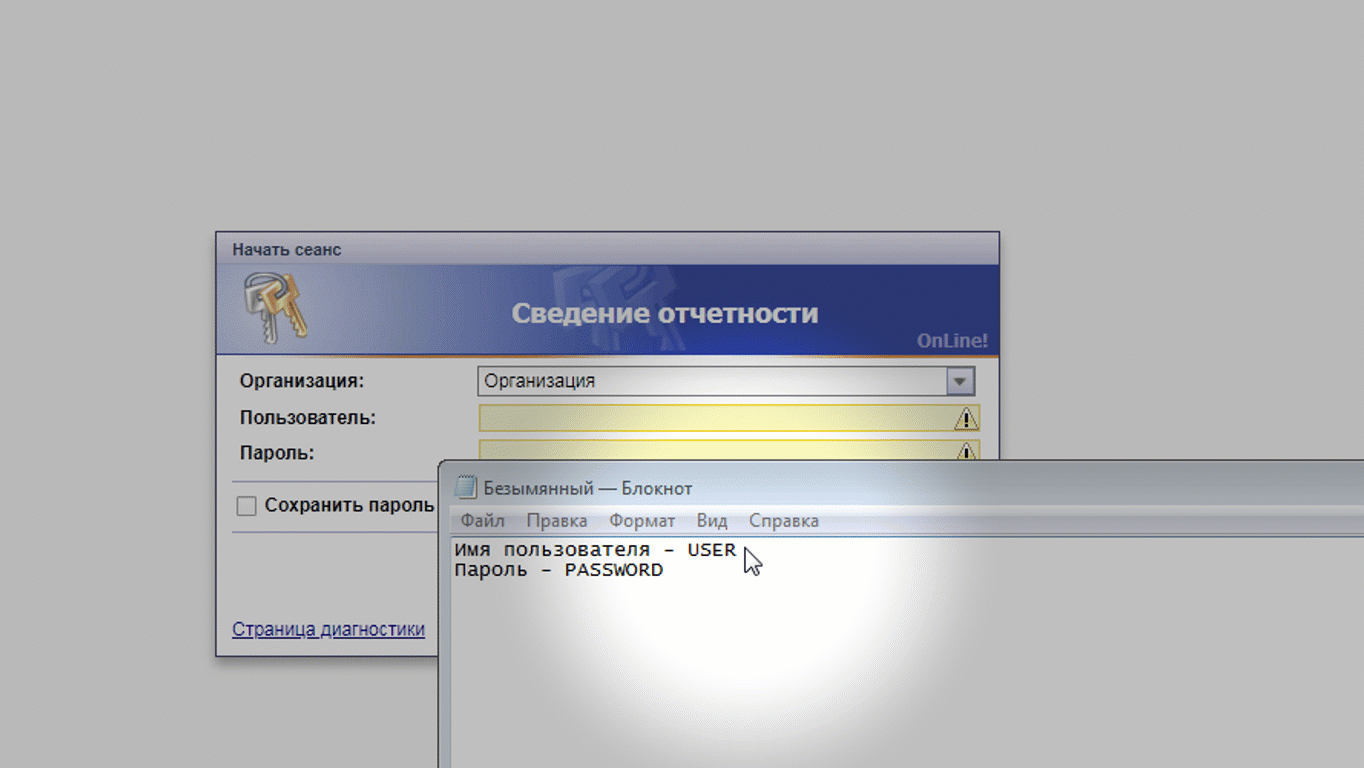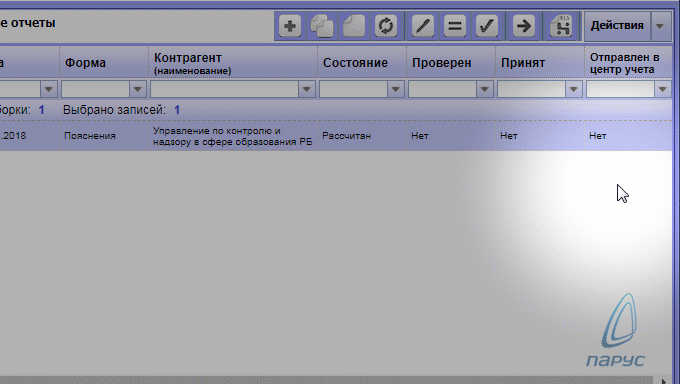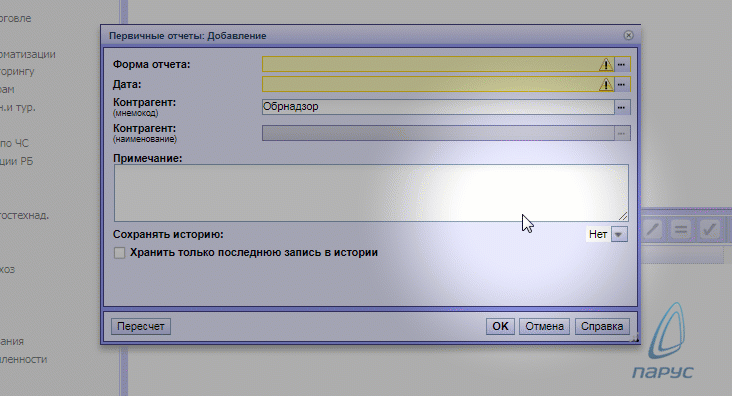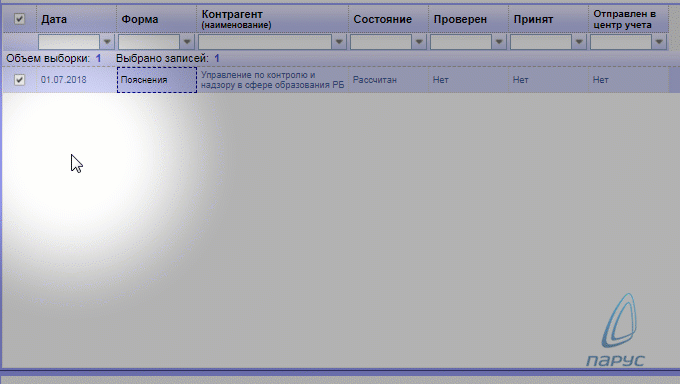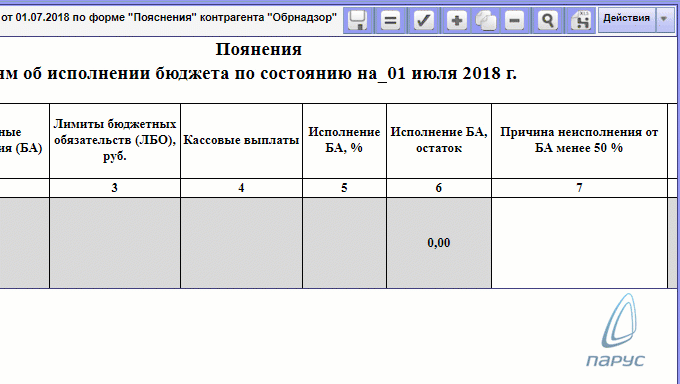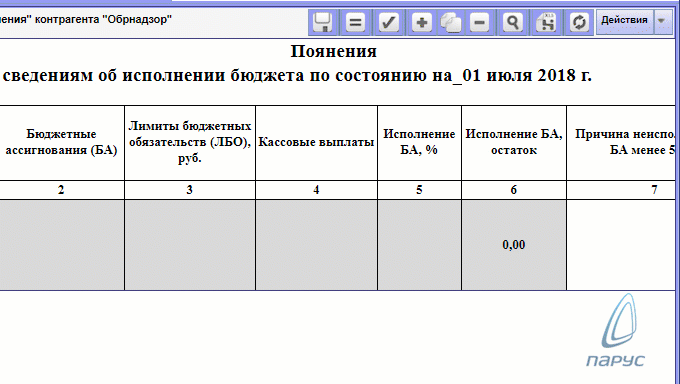Как добавить отчет?
- Нажимаем на кнопку меню «Действия»
- Выбираем пункт «Добавить»
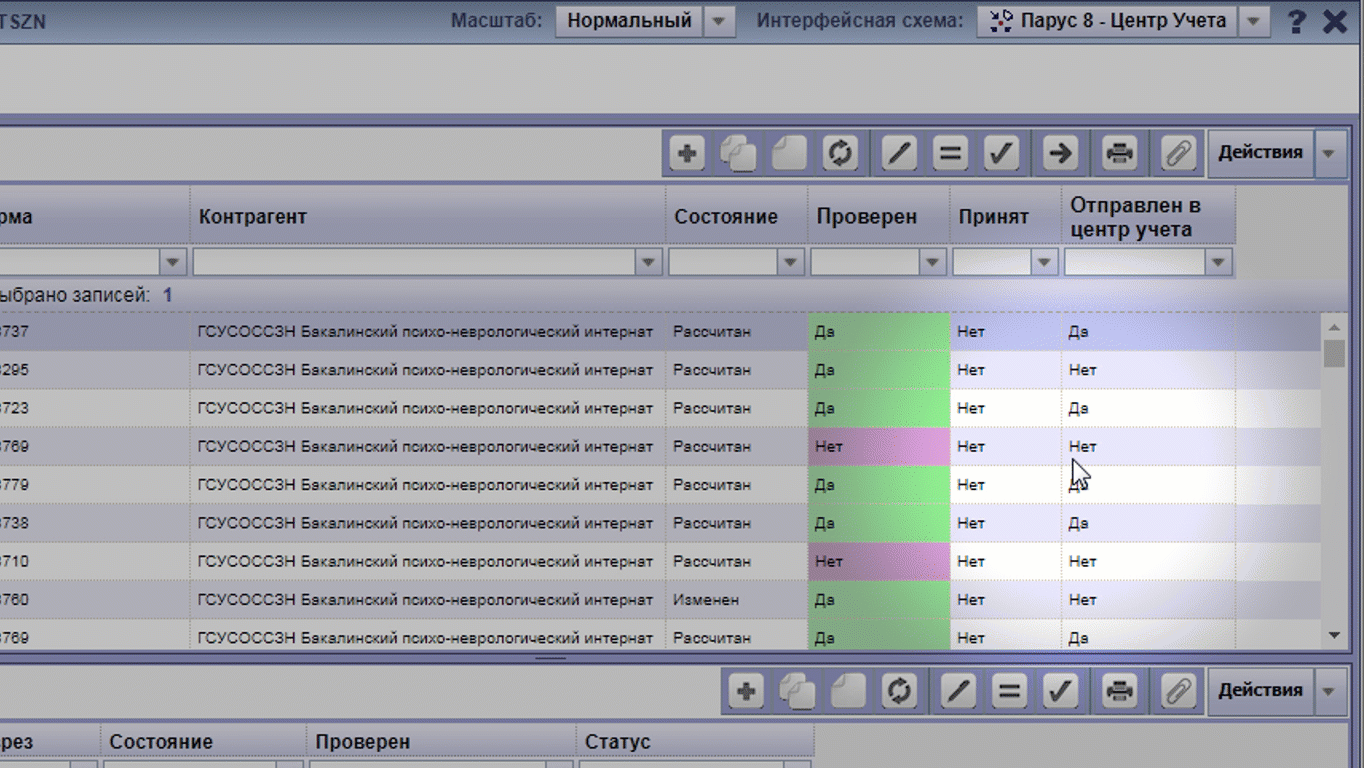
- В новом окне выбираем из справочника форму отчета, как показано в примере:
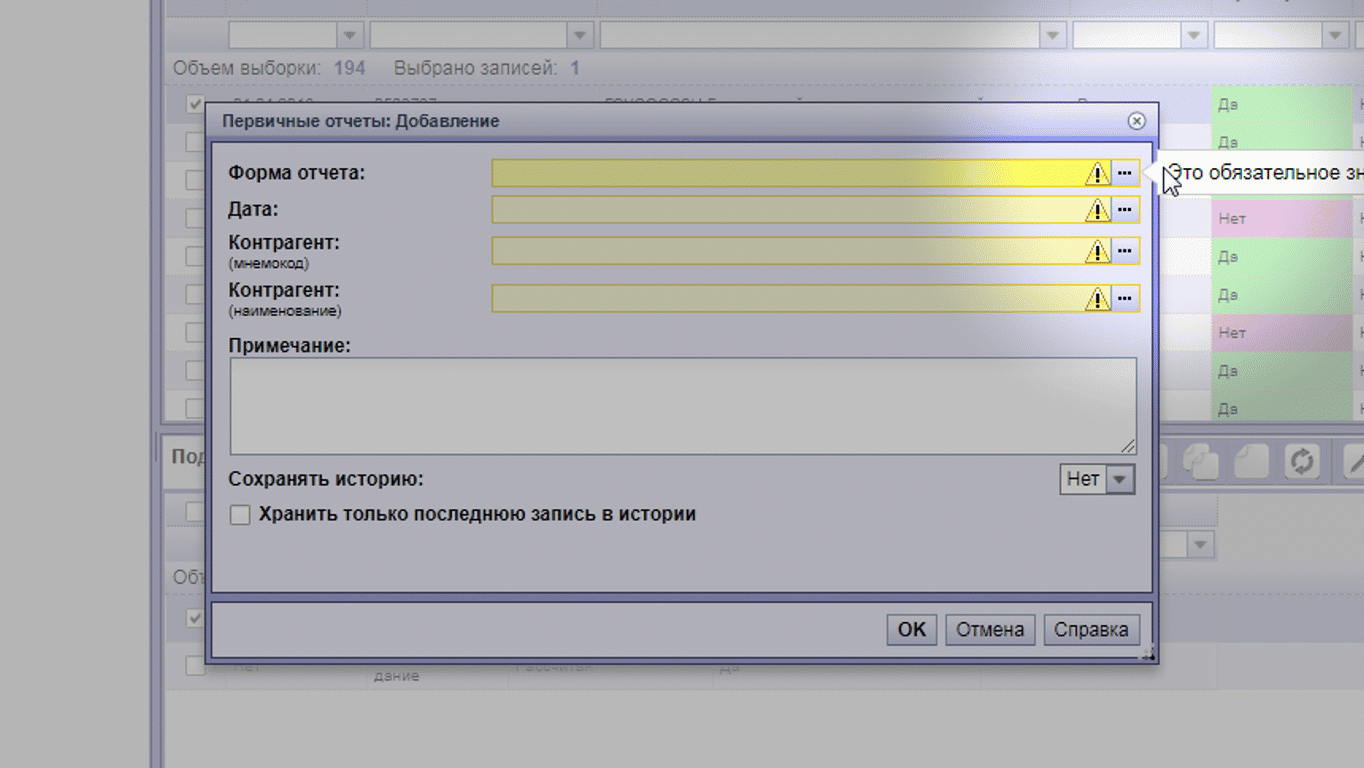
- Поля «Контрагент» и «Дата» заполняются автоматически!
Обратите внимание
Формы: 0503725, 0503737, 0503738, 0503768, 0503769, 0503773, 0503775, 0503779 — составные, т.е. для них добавляем подотчеты (разрезы)! Как добавить разрезы, показано ниже:
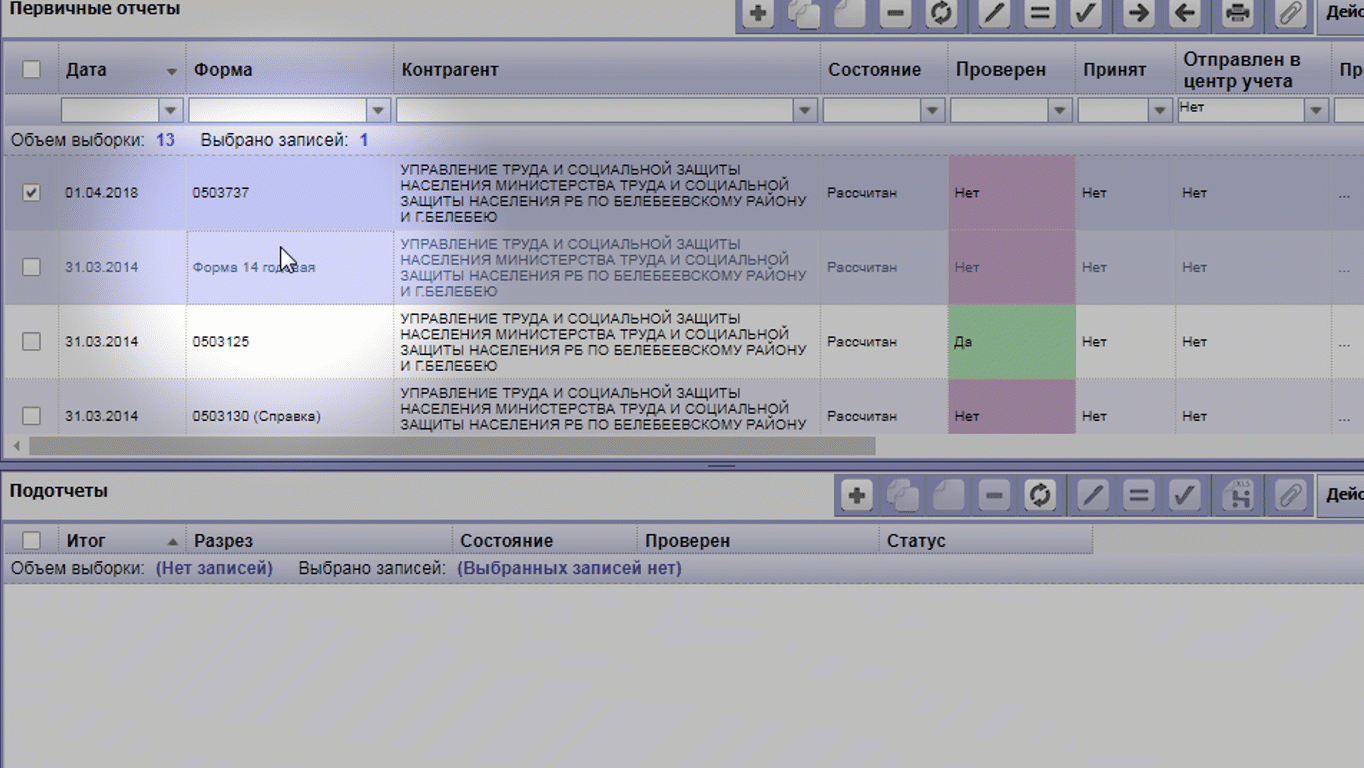
Формы: 0503725, 0503737, 0503769, 0503773, 0503779 имеют подотчеты двух уровней, для заполнения предназначены подотчеты последнего порядка.
Если указанные отчеты открываются в режиме «только чтение», удостоверьтесь, что открываете именно нужный подотчет.
Как открыть отчет?
После добавления отчета, его необходимо открыть.
Пошаговое открытие отчета
Существует 2 типа отчетов: простые и составные.
Список простых отчетов (без разрезов): 0503295, 0503710, 0503721, 0503723, 0503730, 0503776, 0503760
Пример открытия такого отчета:
Нажимаем дважды на нужный отчет, как показано в примере:
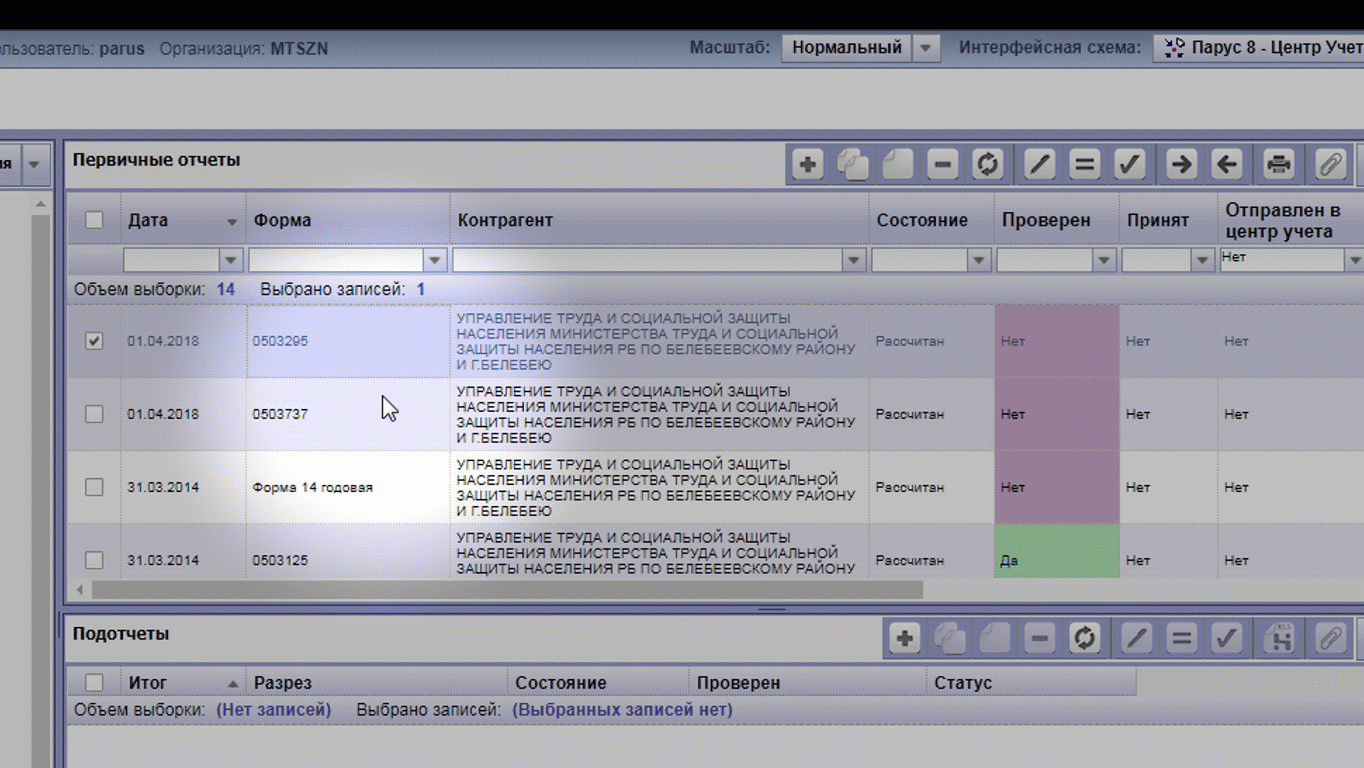
В составных формах заполняются подотчеты, главный отчет формируется автоматически.
Список таких форм: 0503725, 0503737, 0503738, 0503768, 0503769, 0503773, 0503775, 0503779.
Пример открытия разреза:
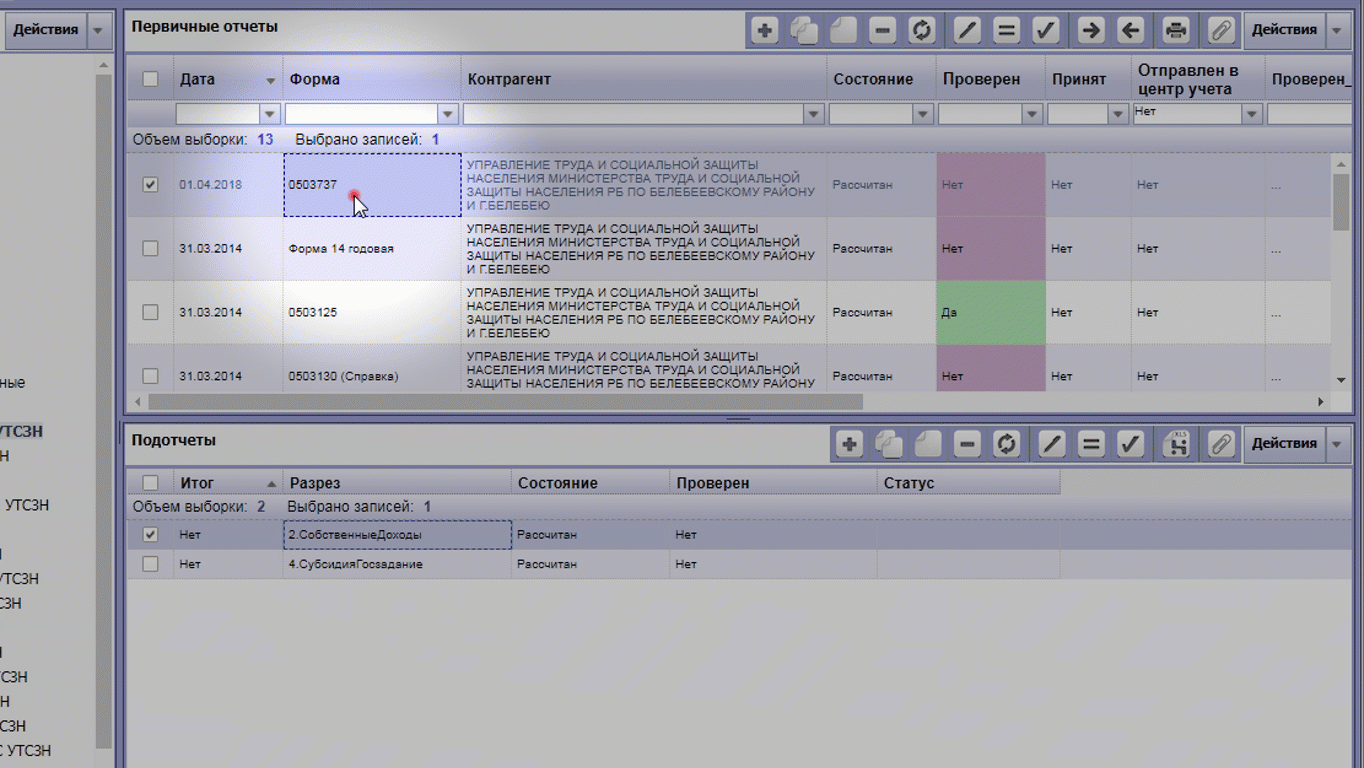
Как работать с отчетом?
Как заполнить данные в ячейки?
После открытия отчета видим следующую картину:
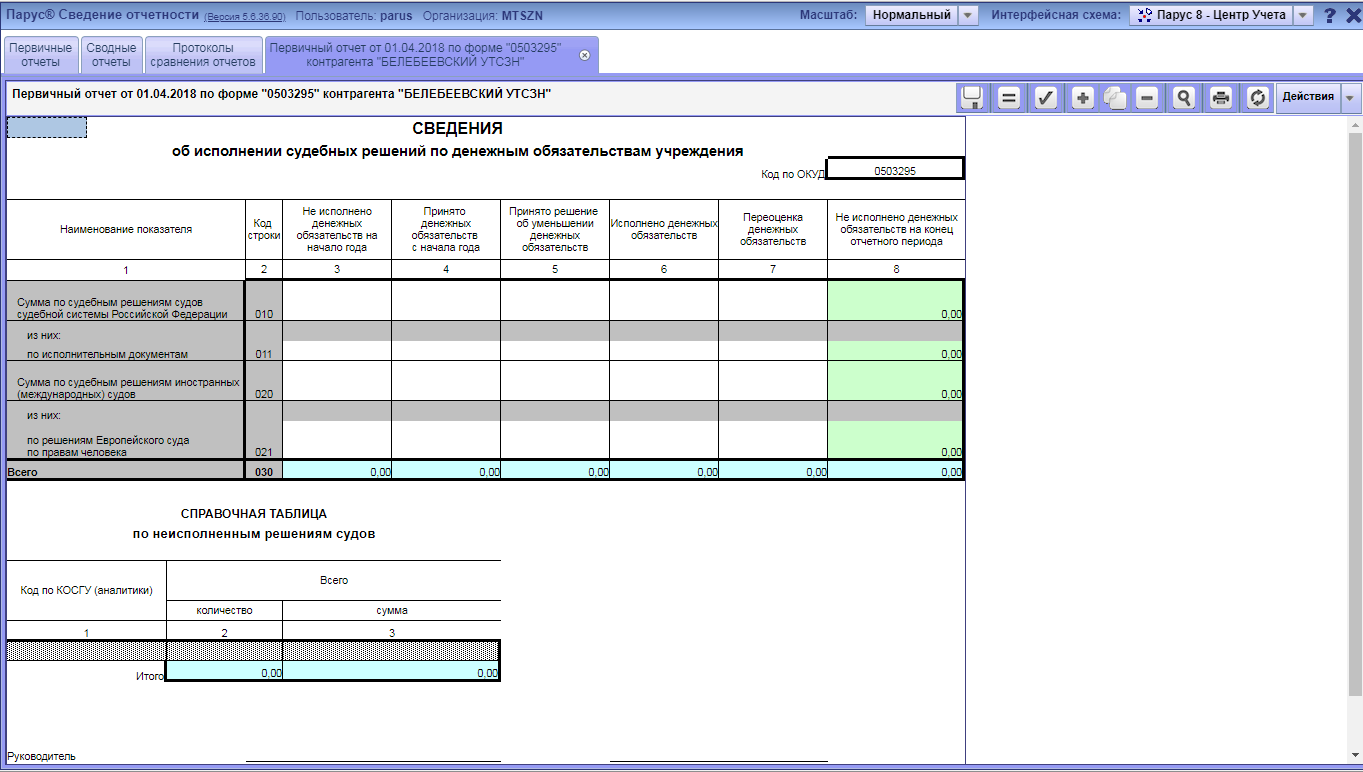
Для заполнения предназначены ячейки белого цвета. Ячейки других цветов защищены от редактирования и значения в них формируются автоматически.
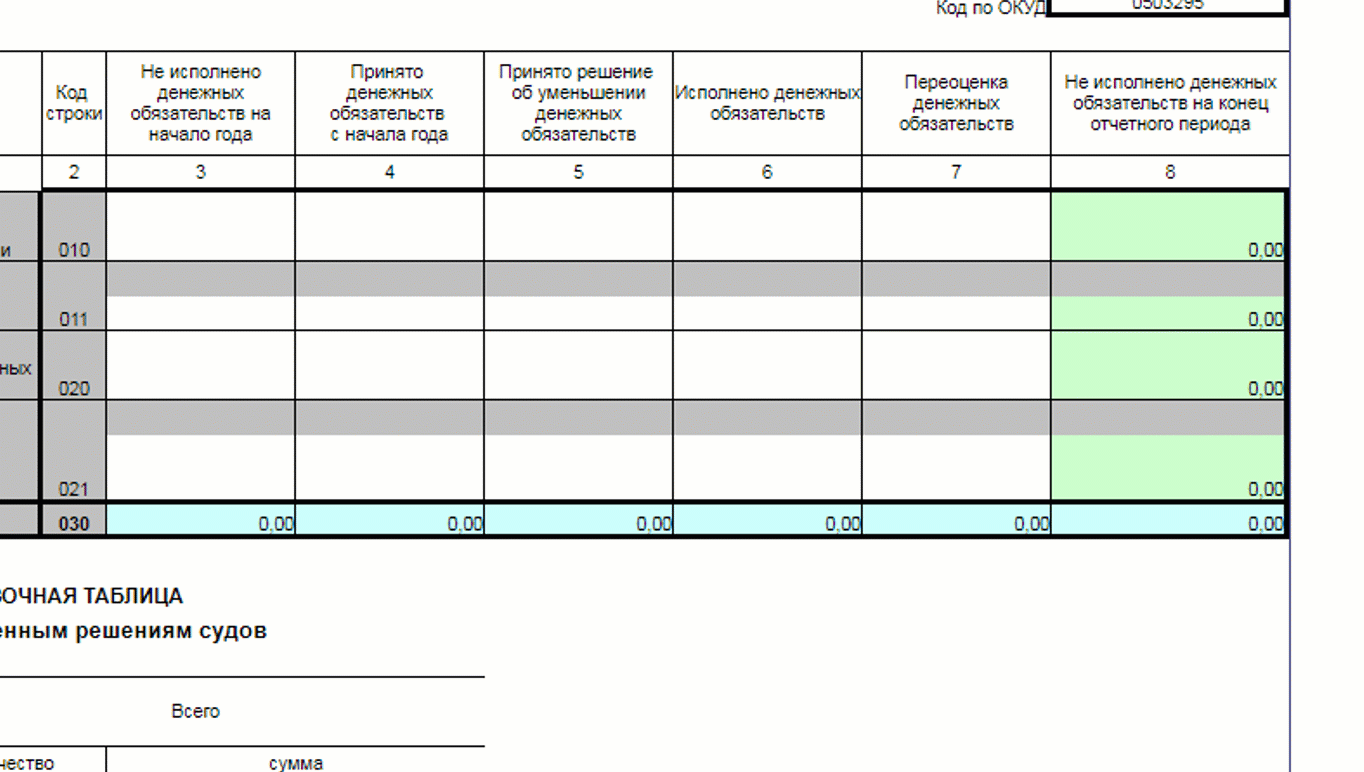
Заполнение динамических таблиц, или как добавить дополнительные строки?
Если в отчете встречаются заштрихованные серые ячейки, которые необходимо заполнить, выполняем следующие действия:
- Выбираем ячейку
- Нажимаем правой кнопкой мыши на заштрихованную область
- Выбираем пункты меню «Таблица» — «Добавить строку»
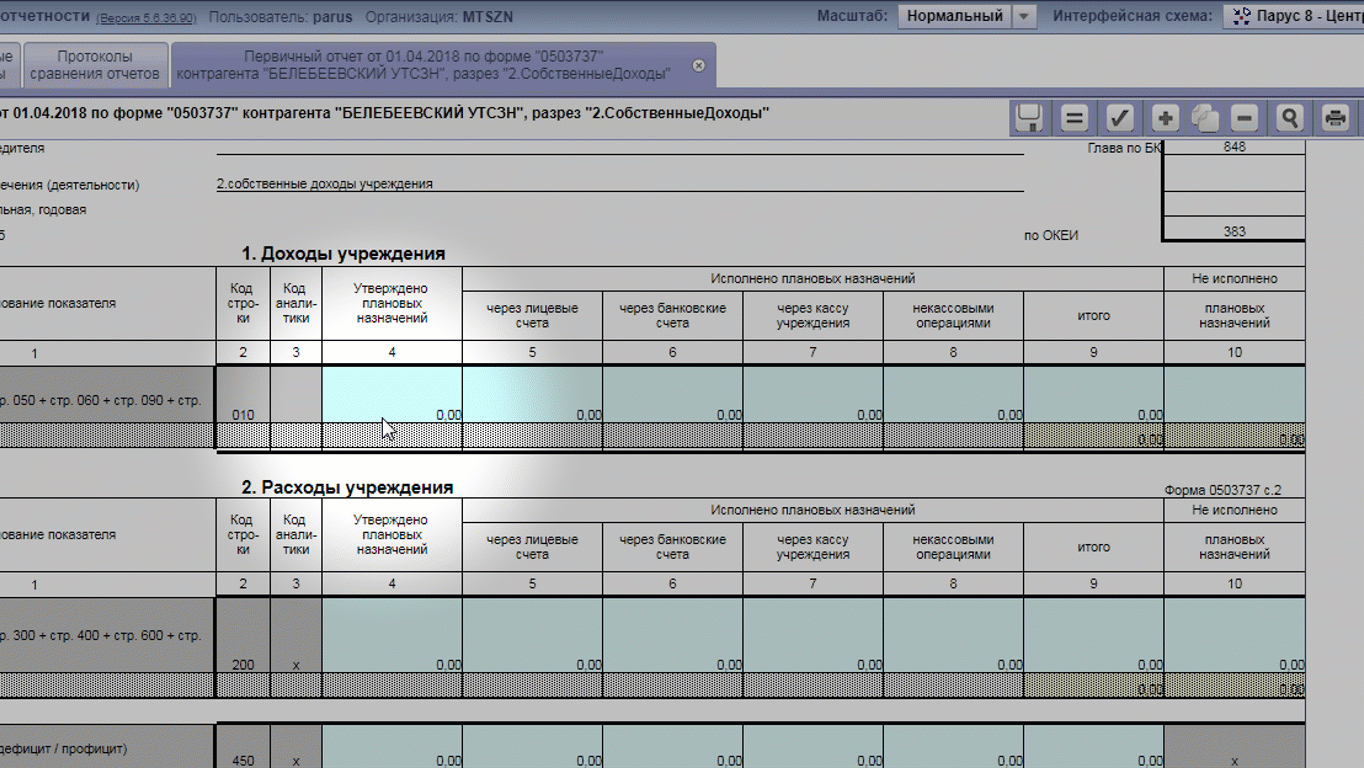
После этого ячейки в строке станут доступны для заполнения.
При необходимости добавляем в такую таблицу дополнительные строки аналогичным способом.

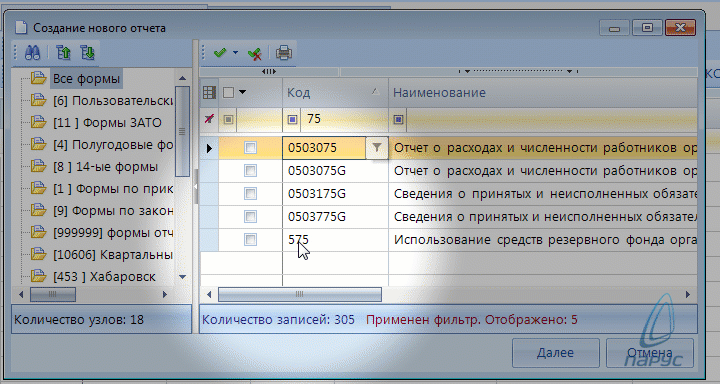

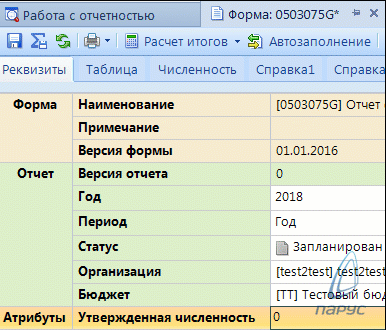
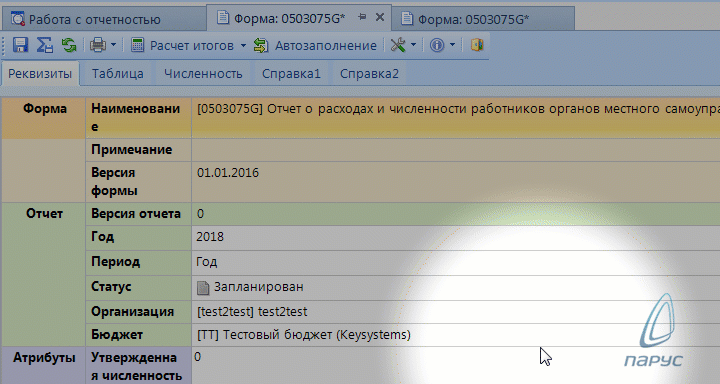
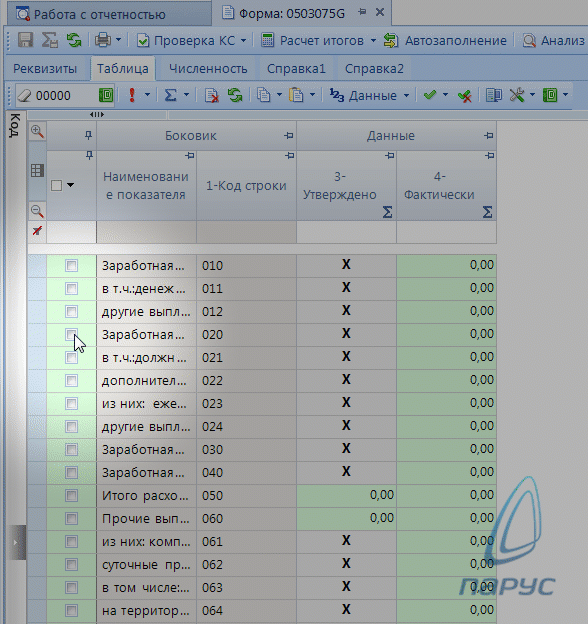
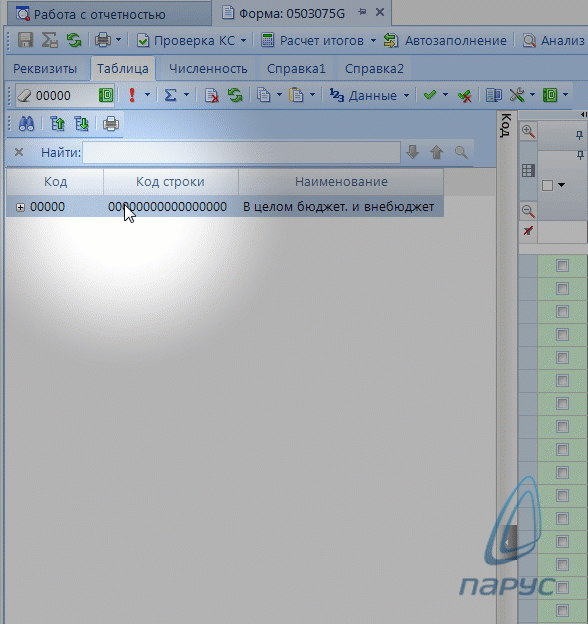
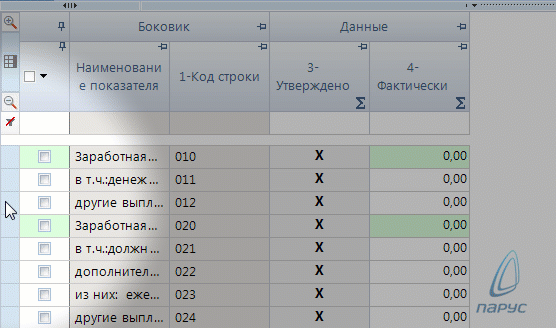
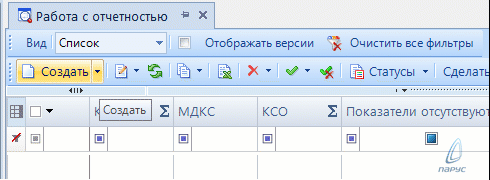
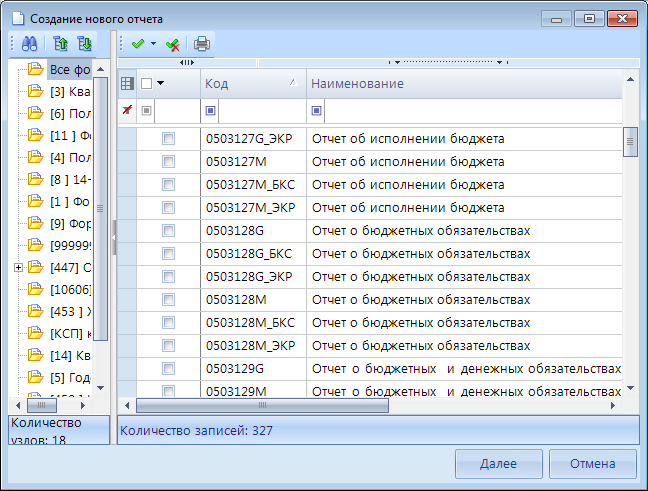
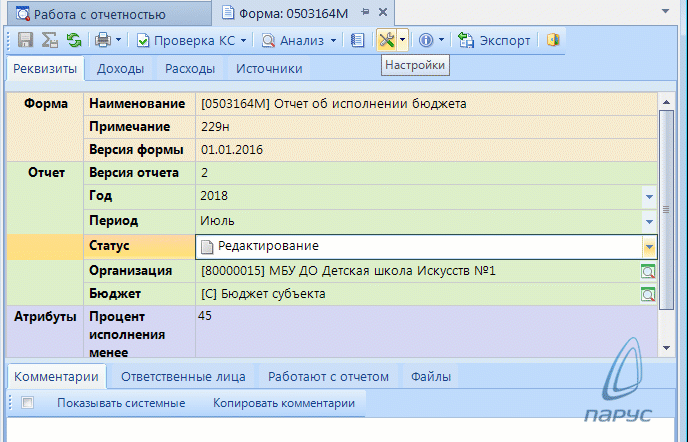
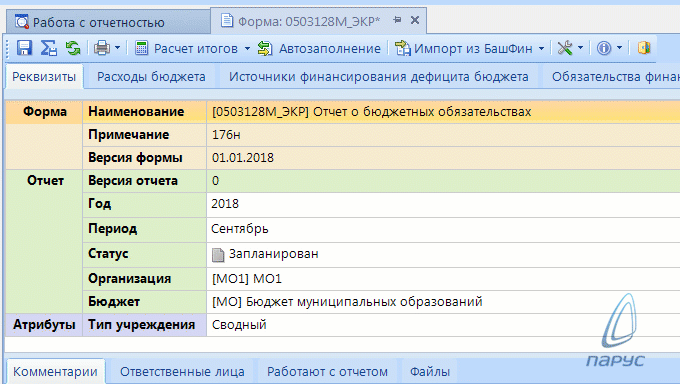

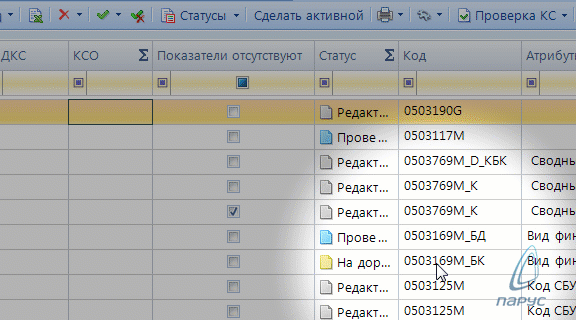
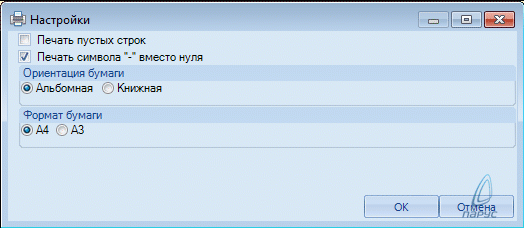
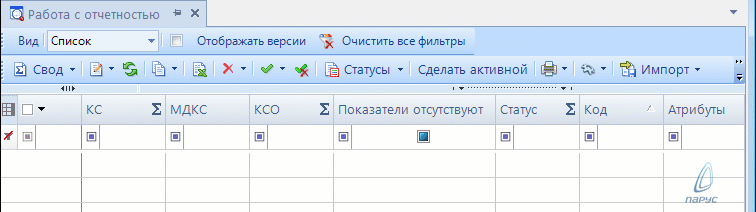
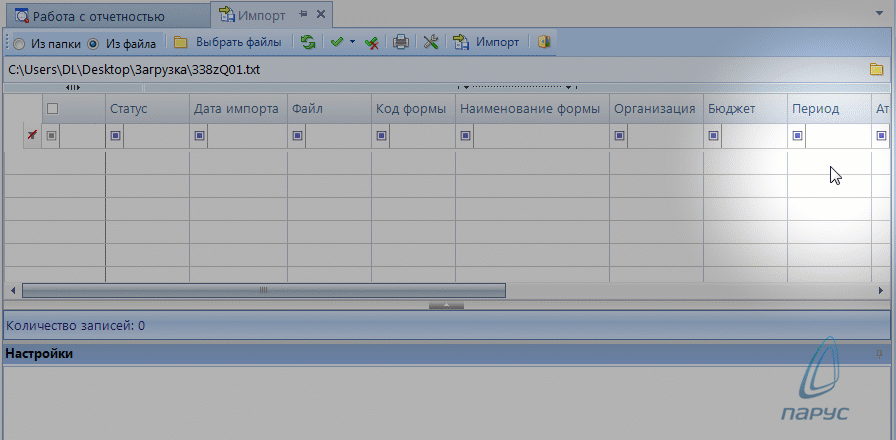
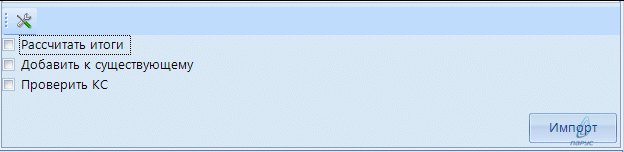
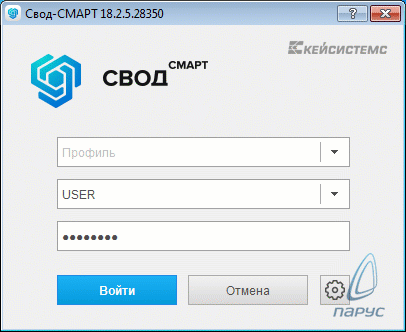

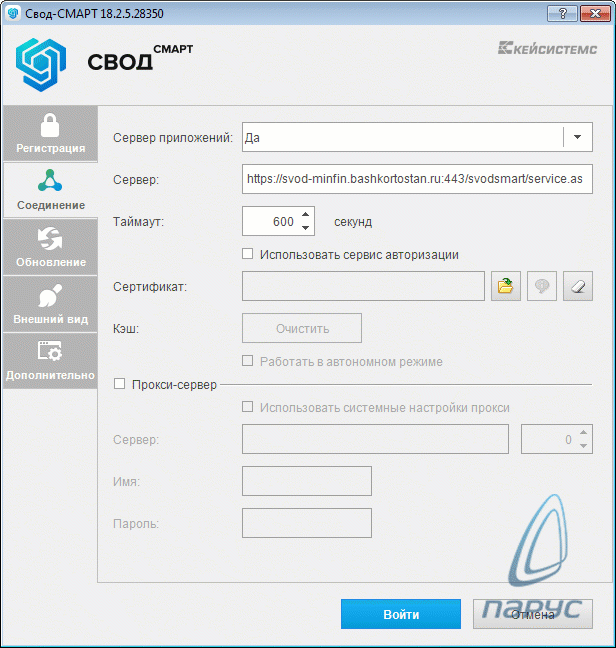
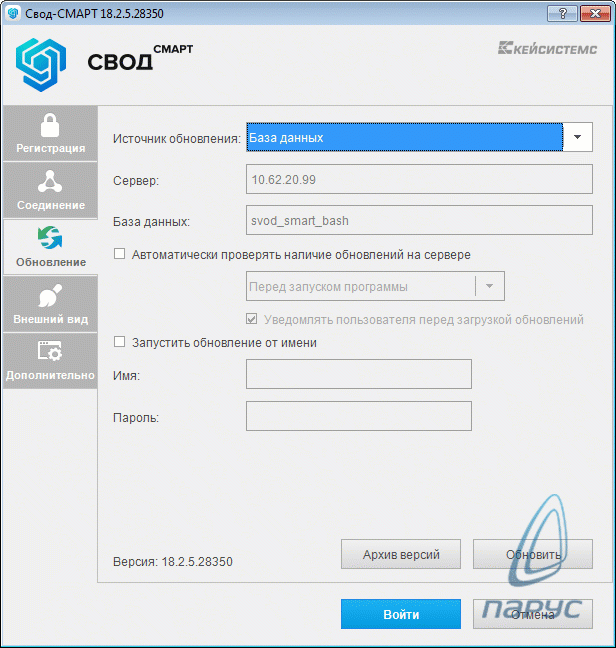
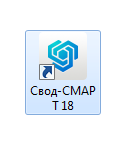
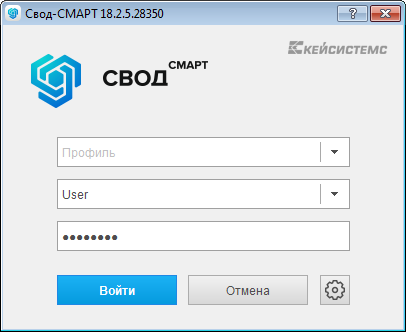
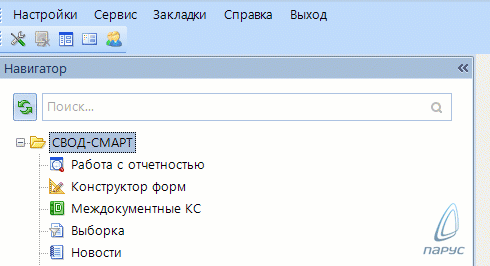
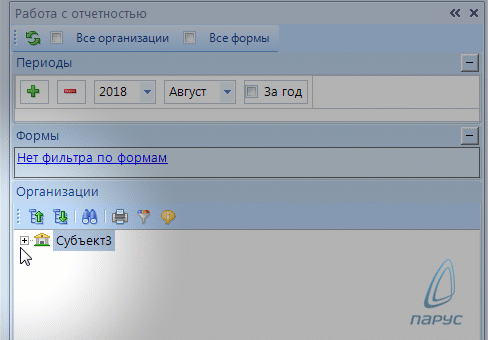
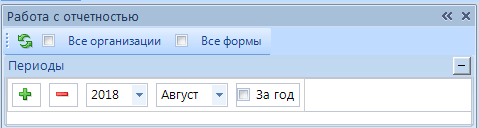


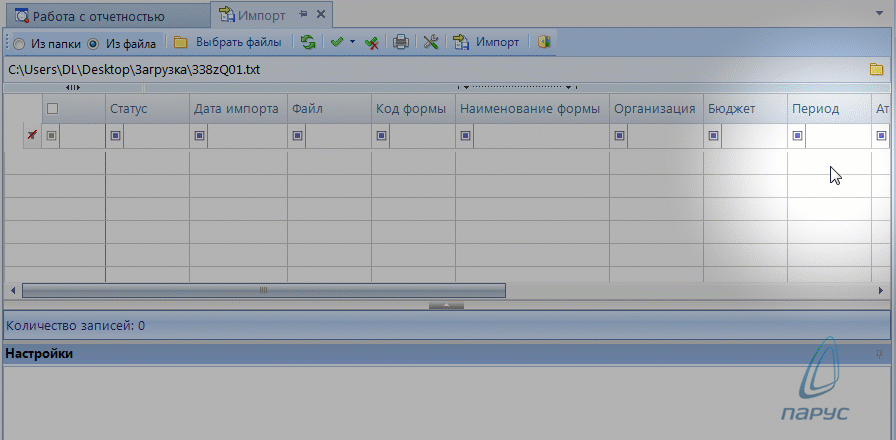
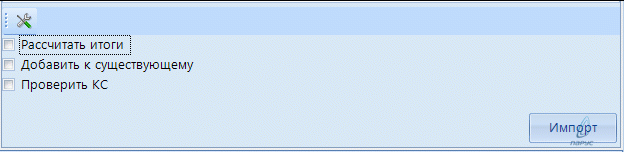
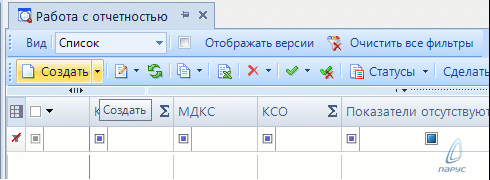
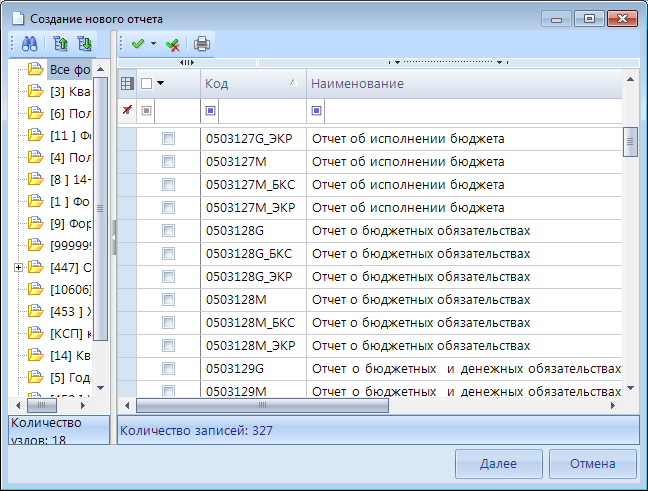
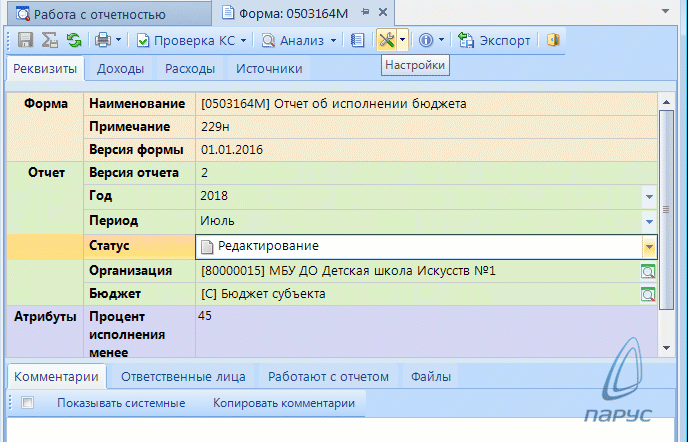
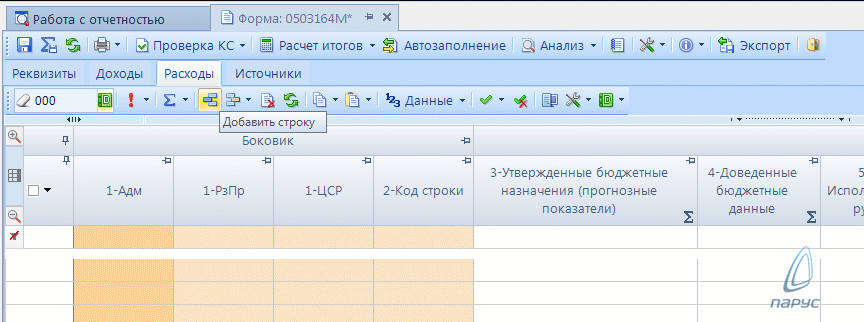
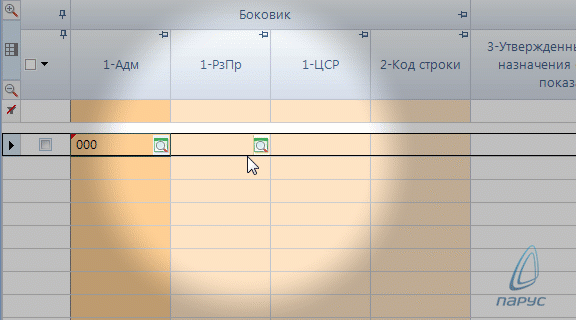
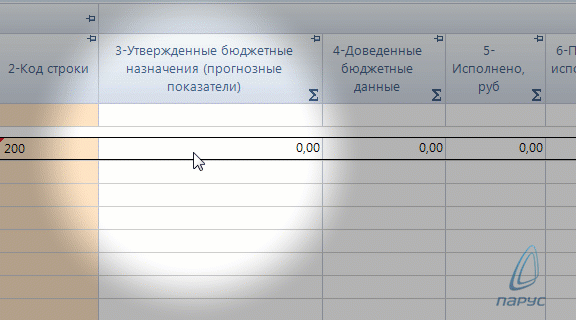
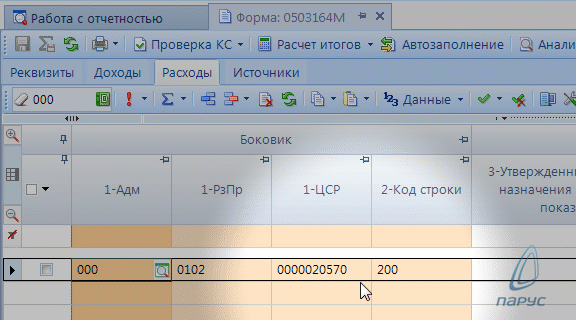
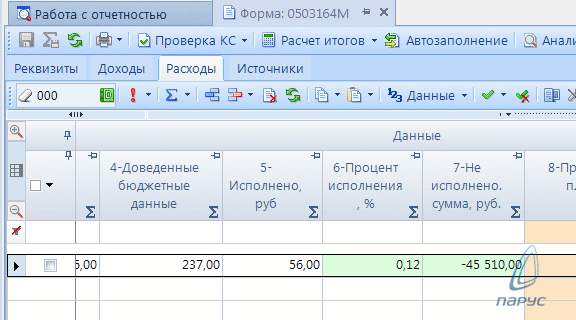
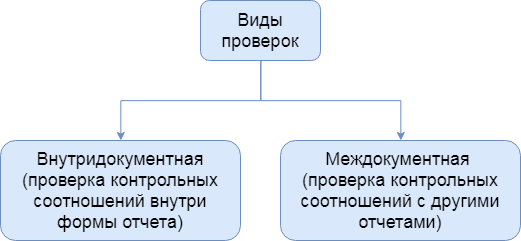
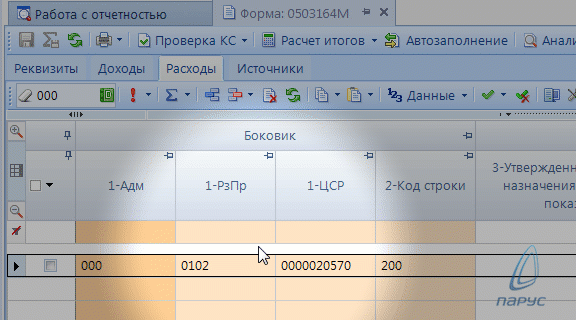


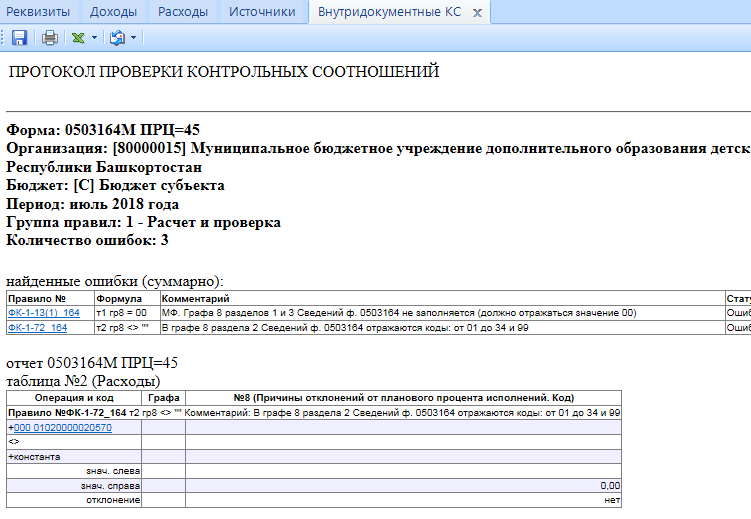

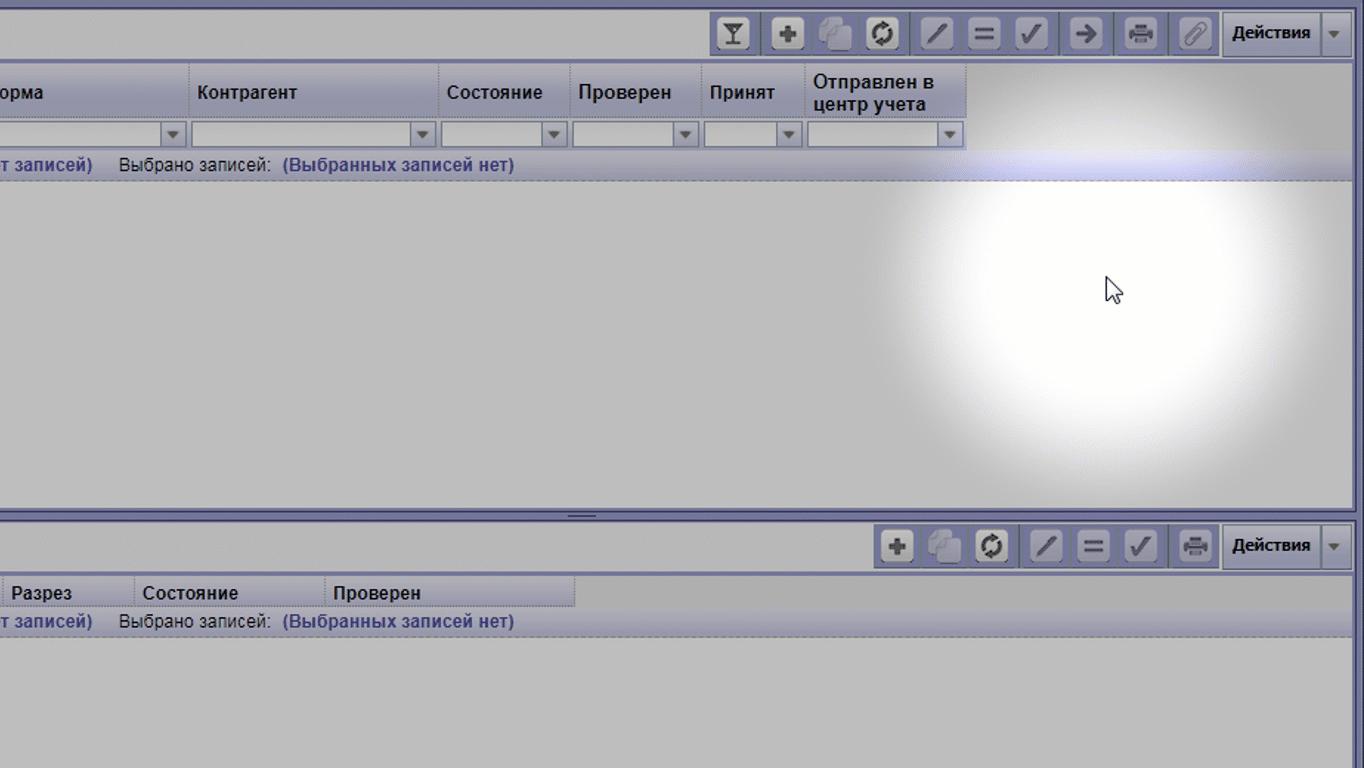
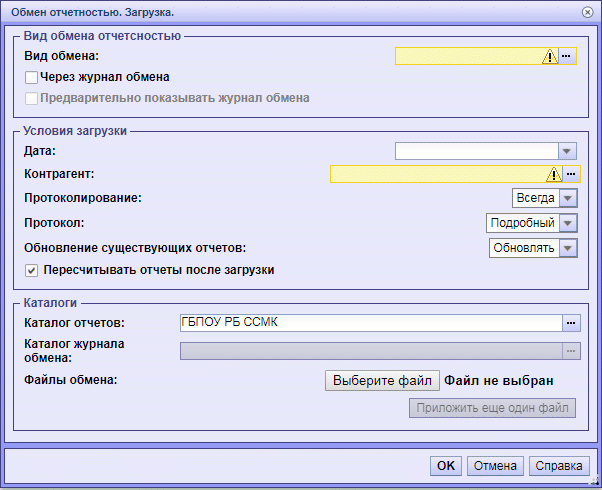
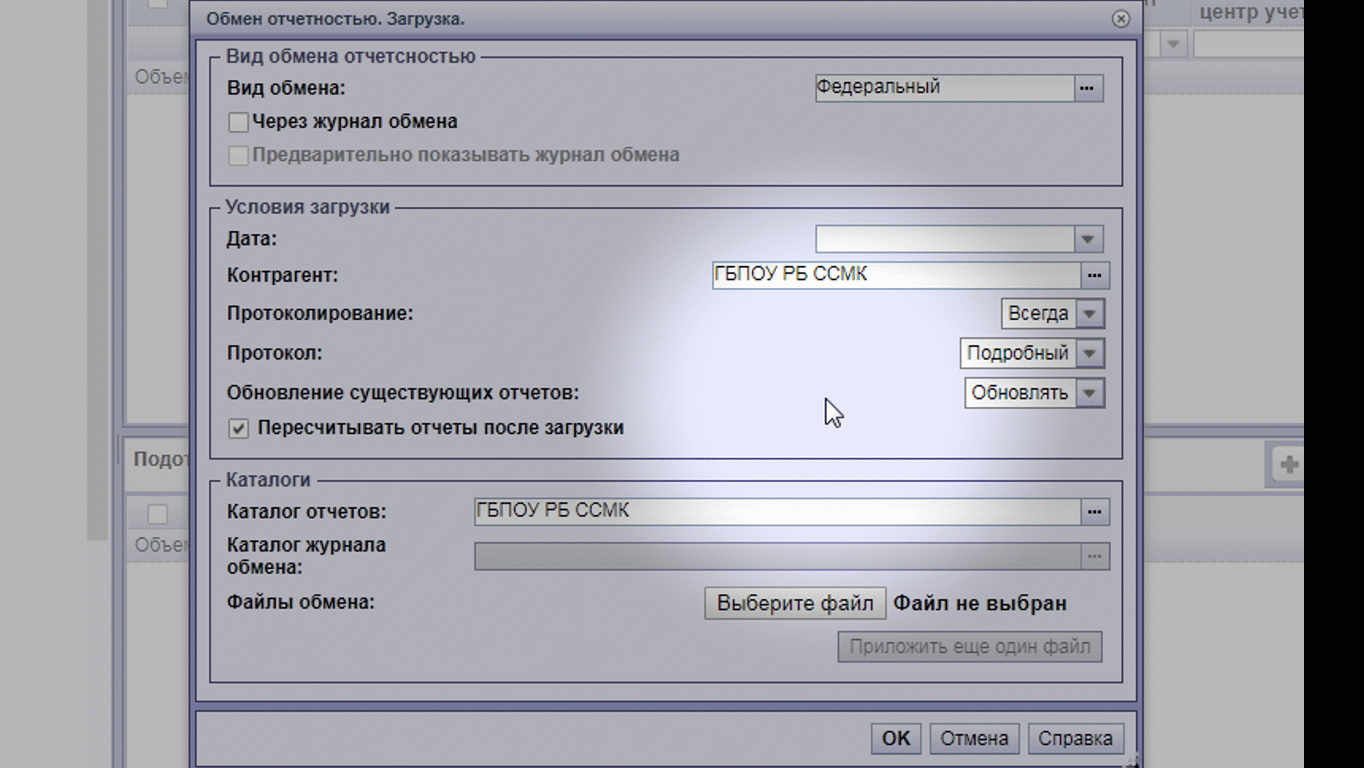
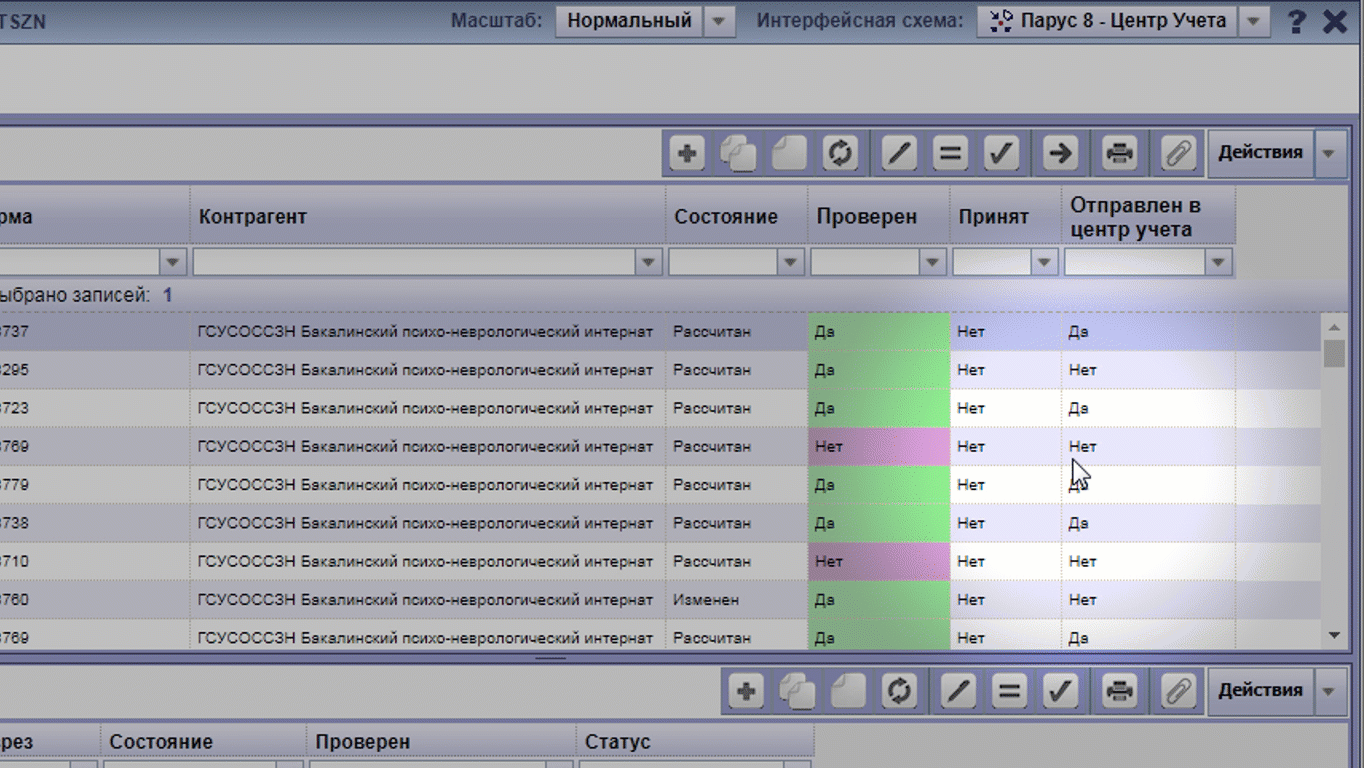
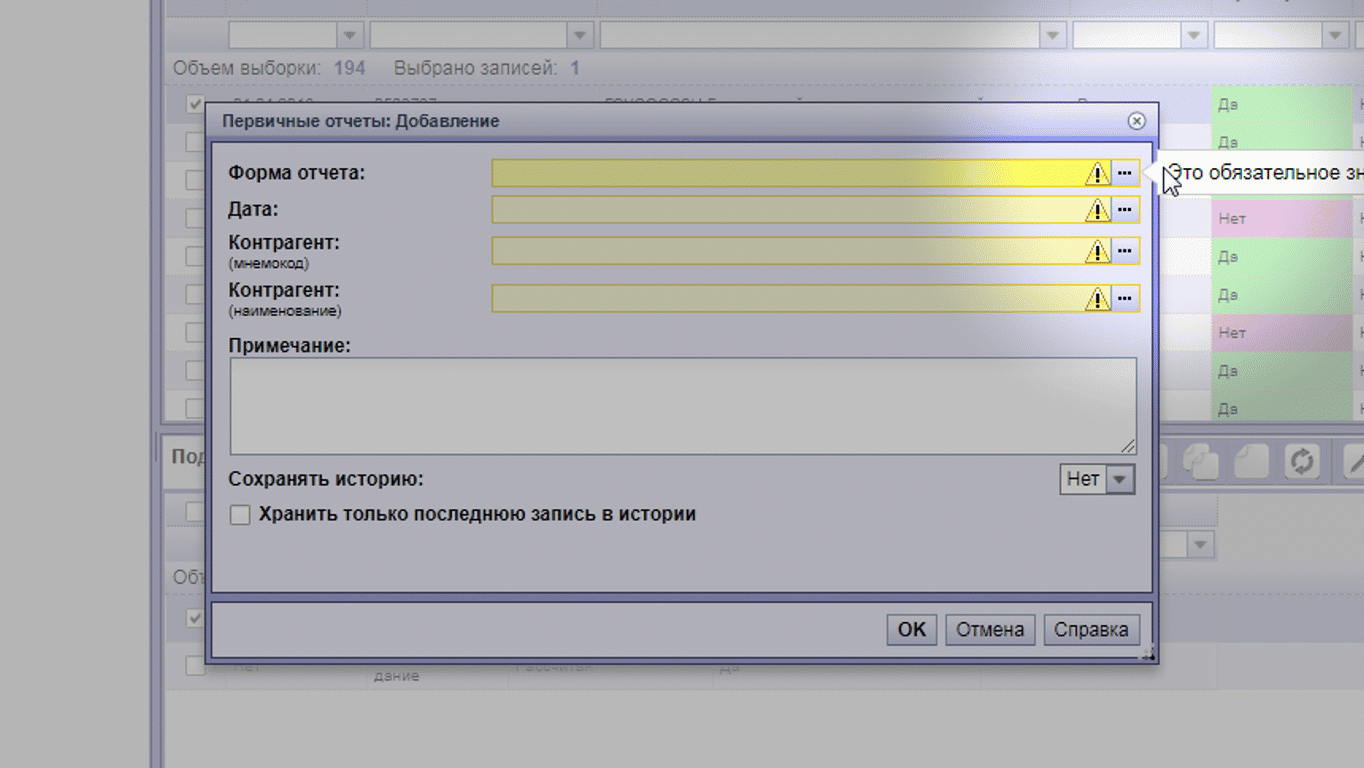
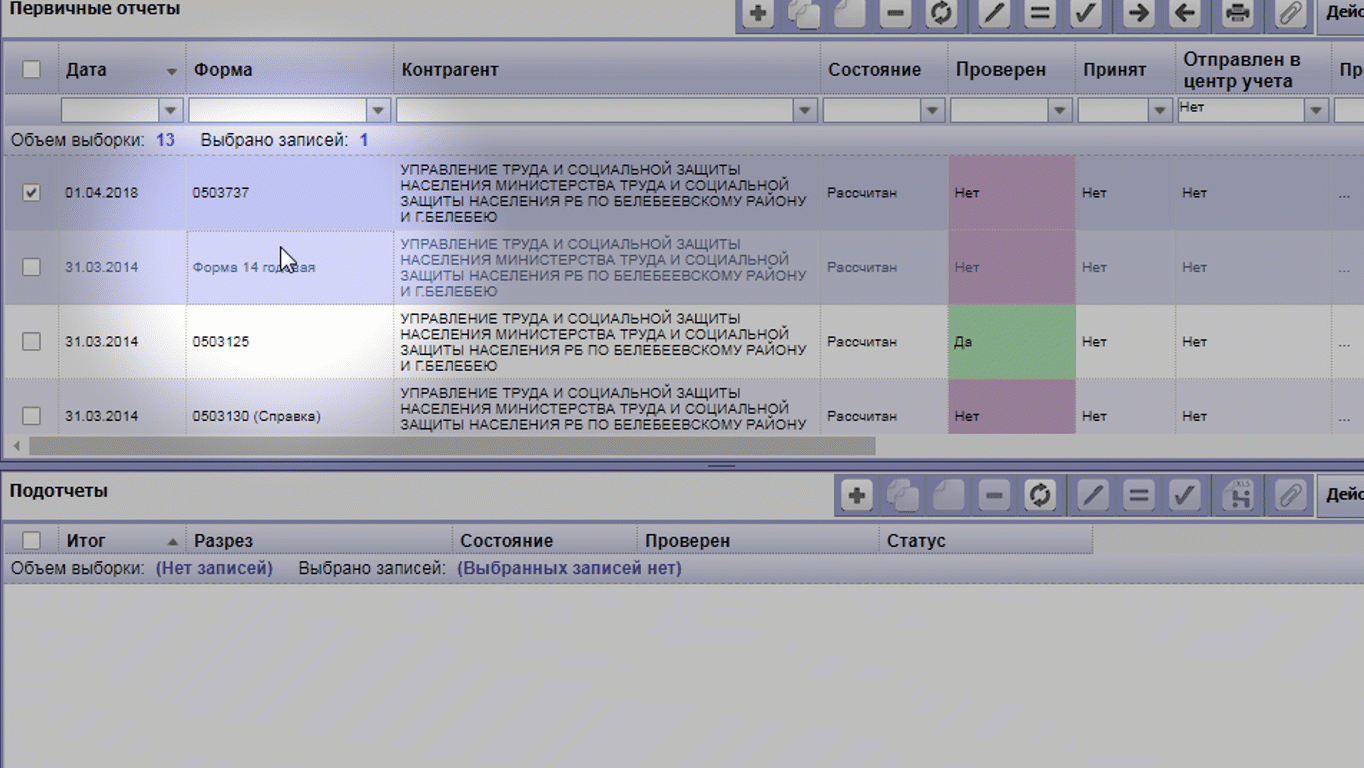
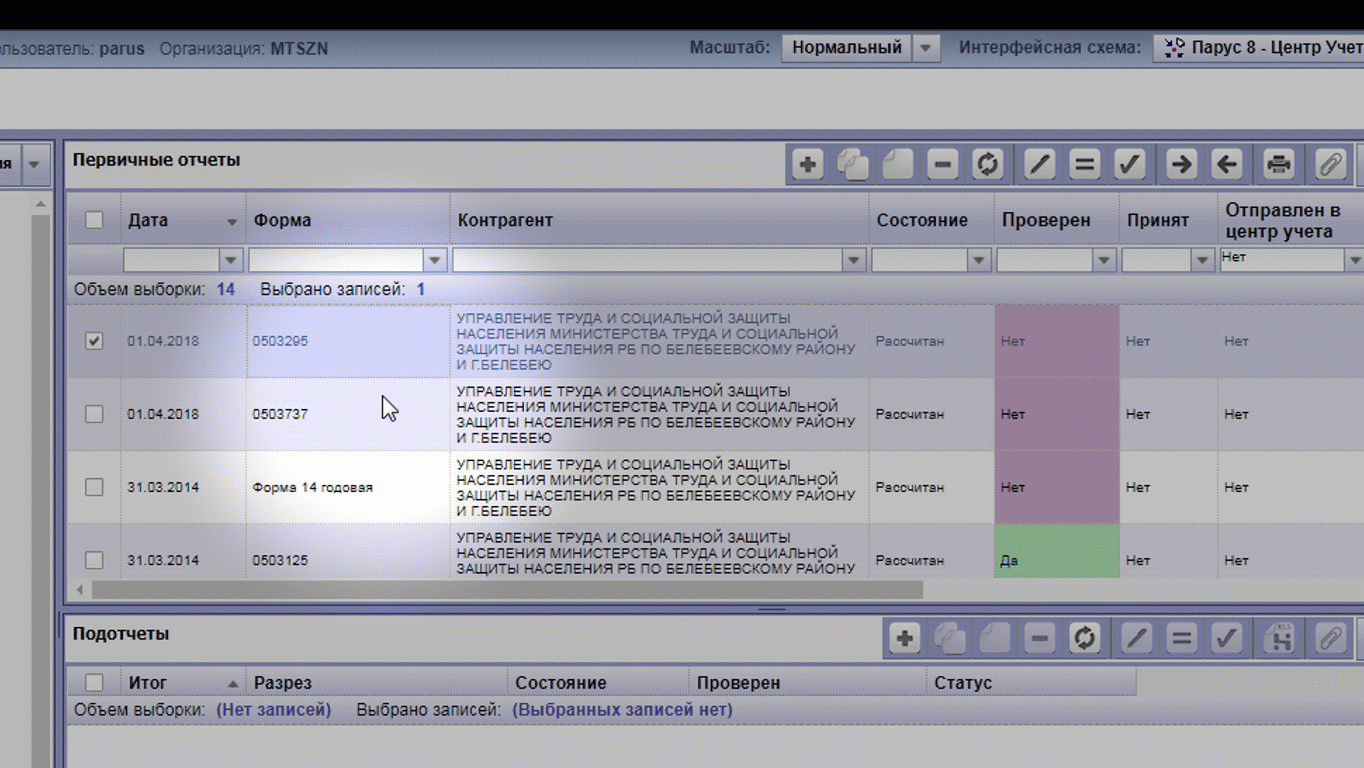
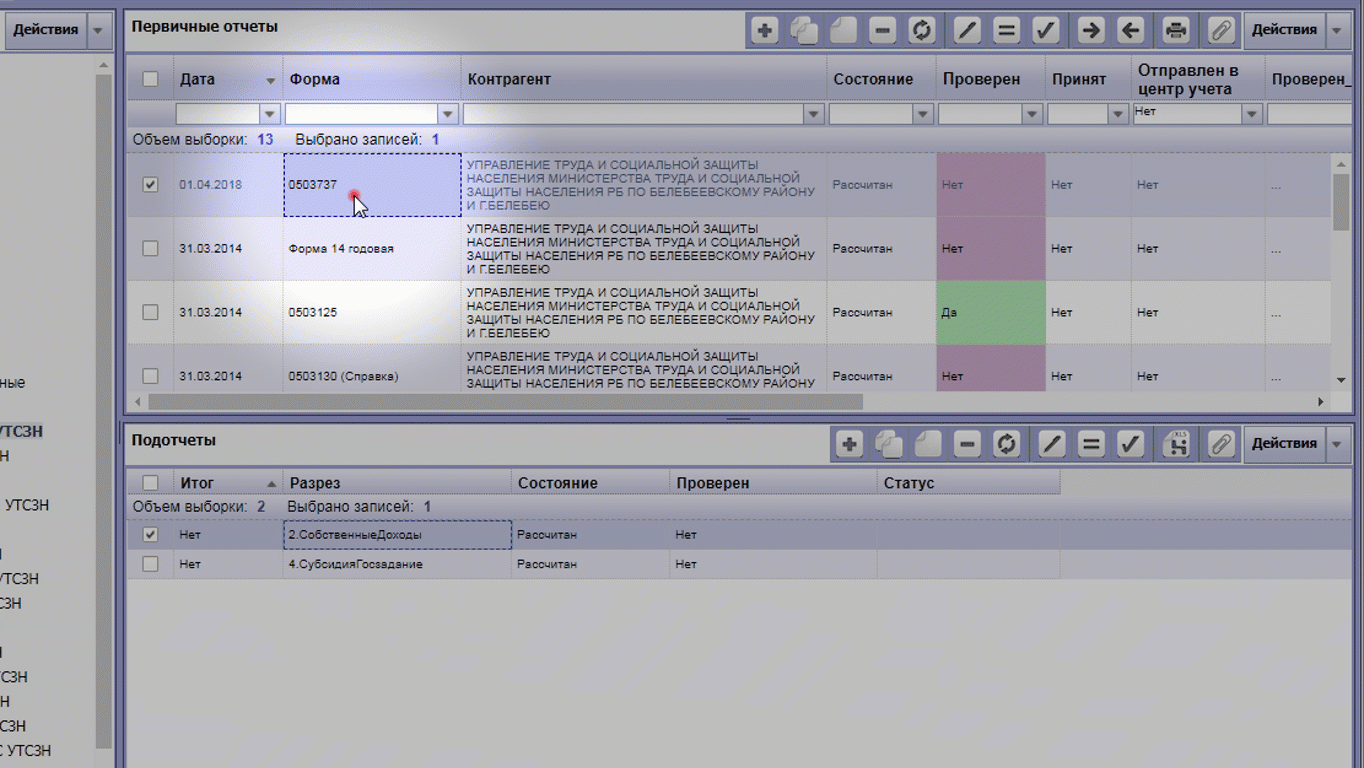
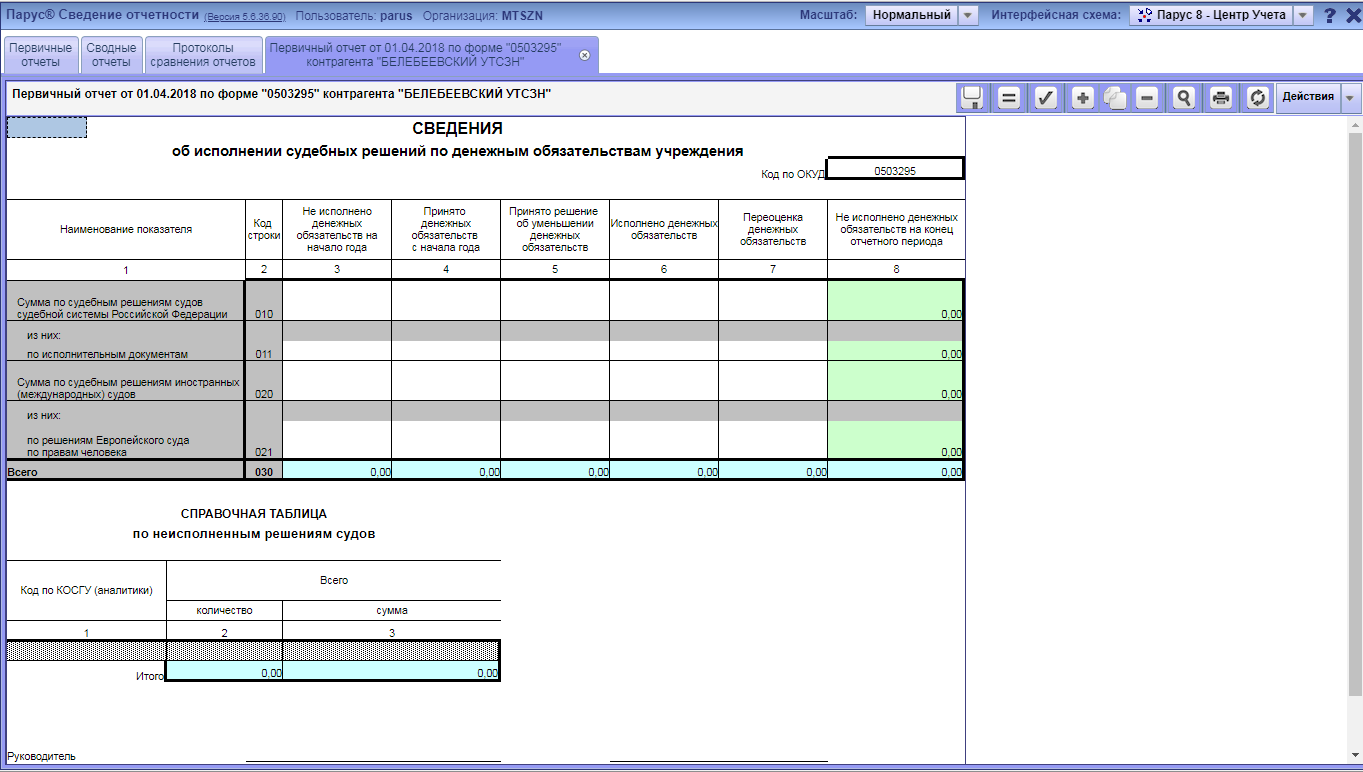
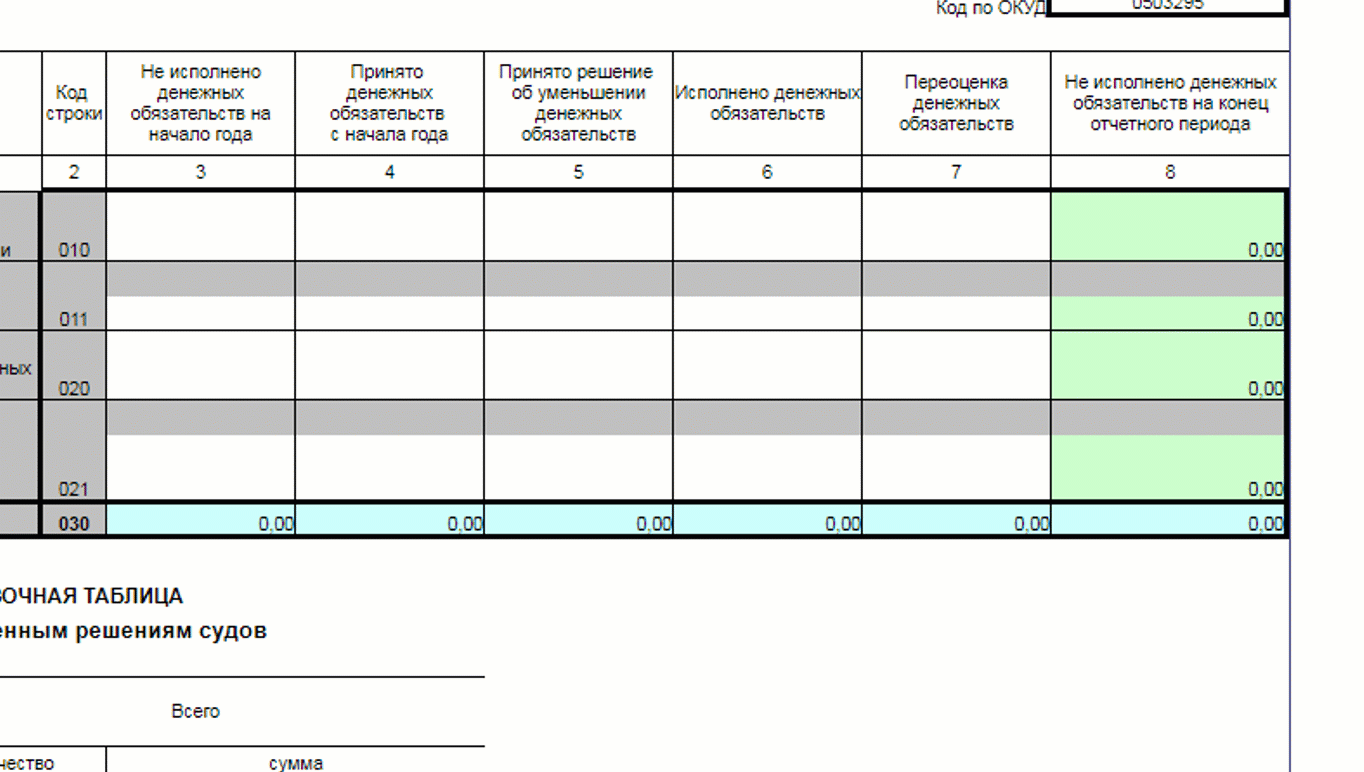
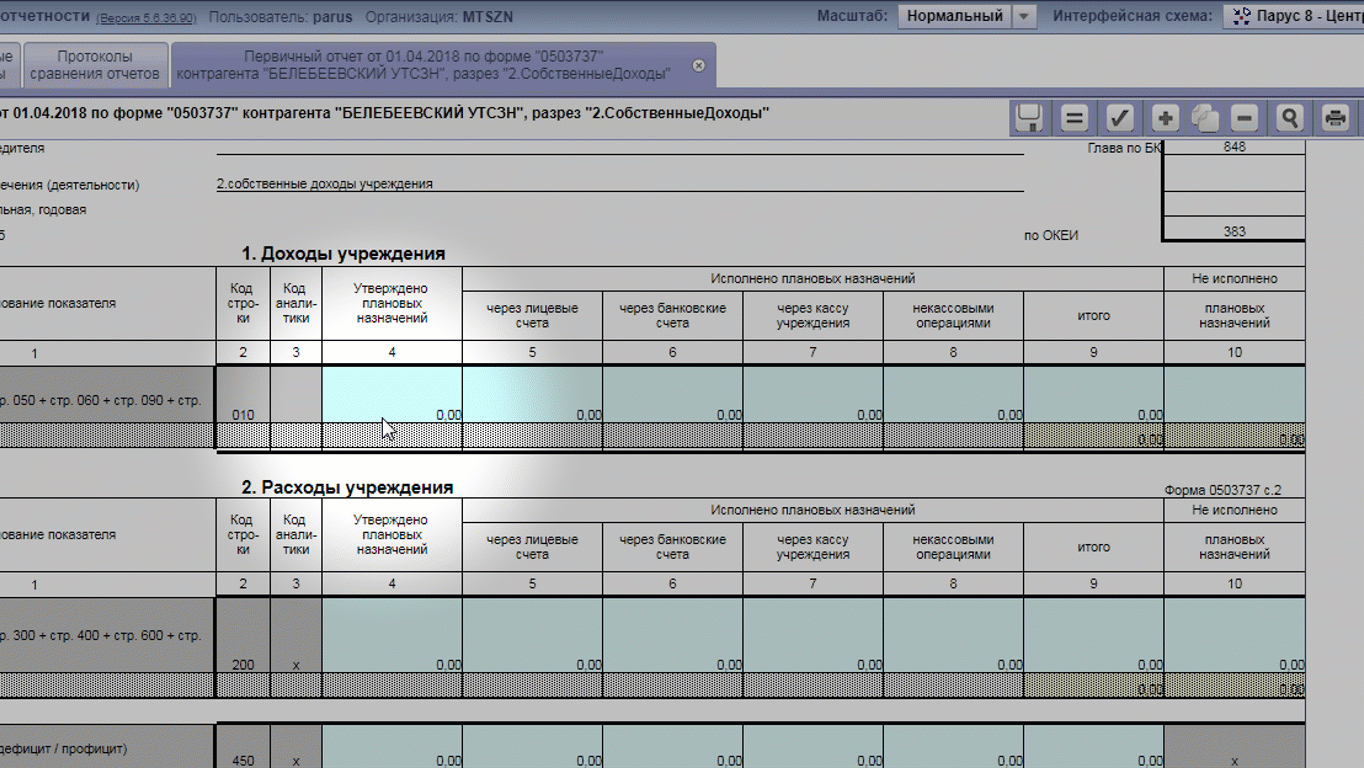
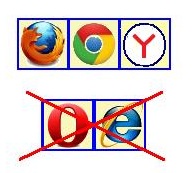 2. Открыть сайт
2. Открыть сайт